En junio de 2022, Microsoft retiró oficialmente Internet Explorer y finalizó el soporte en todos los sistemas operativos, excepto en algunas versiones de LTSC y Windows Server. Básicamente, para el usuario promedio, Internet Explorer está muerto y no hay una manera fácil de acceder a él en Windows 11. Dicho esto, aún se requiere Internet Explorer para acceder a sitios web creados en marcos más antiguos, principalmente de instituciones gubernamentales y financieras. Entonces, en este artículo, hemos agregado tres métodos para habilitar y usar Internet Explorer en Windows 11. Podrá ejecutar Internet Explorer (IE 11) en Windows 11 como antes. En esa nota, saltemos a los pasos.
Habilitar y usar Internet Explorer en Windows 11 (2022)
En este tutorial, hemos incluido tres formas de usar Internet Explorer en Windows 11. Los primeros dos métodos le permiten acceder completamente a OG Internet Explorer y el último le permite cargar sitios web en modo IE en Microsoft Edge. Según sus necesidades, puede cambiar al método deseado usando la tabla a continuación.
Nota: Por razones de seguridad, no recomendaría usar Internet Explorer para todas sus actividades web. Úselo ocasionalmente solo para acceder a sitios web incompatibles antiguos.
Ejecute Internet Explorer en Windows 11 con el truco del panel de control
Gracias a ello pantera xeno en Twitter, recientemente descubrimos un ingenioso truco para ejecutar Internet Explorer completo en Windows 11. No necesita descargar Internet Explorer 11. En cambio, con unos pocos clics, puede abrir Internet Explorer en Windows 11 sin mucha complejidad. Dicho esto, recuerde que este truco no funciona en algunas compilaciones de Windows 11. Lo probamos de forma independiente en las compilaciones más recientes de Windows 11 Stable y Dev, y funcionó sin problemas.
En caso de que Internet Explorer abra Microsoft Edge en su computadora, pase al siguiente método para encontrar una solución concreta. En esa nota, pasemos a los pasos.
1. Primero, presione la tecla de Windows para abrir el menú Inicio y busque “opciones de Internet“. Ahora, ábrelo desde el resultado de la búsqueda.
2. A continuación, vaya a la pestaña «Programas» y haga clic en «Administrar complementos“.
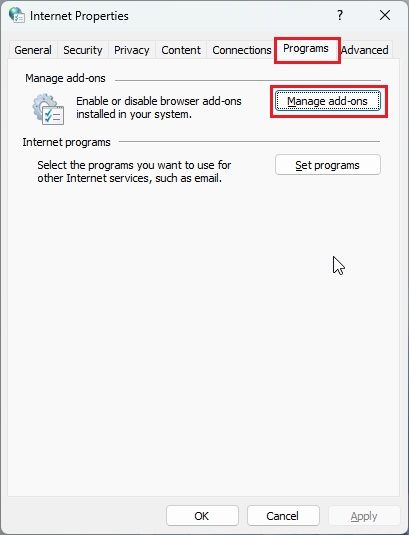
3. En la siguiente ventana, haga clic en “Más información sobre las barras de herramientas y las extensiones” en la esquina inferior izquierda.

4. Y eso es todo. Internet Explorer se abrirá inmediatamente en su computadora con Windows 11.
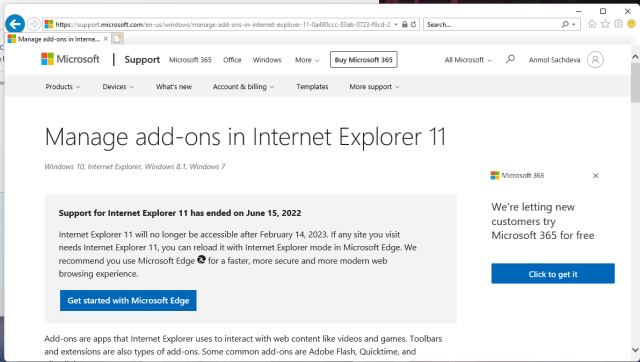
Cree un acceso directo de VBS para abrir Internet Explorer en Windows 11
Claro, puede activar el modo IE en el navegador Microsoft Edge (como se menciona a continuación) para cargar aplicaciones web antiguas, pero si desea acceder a Internet Explorer en su interfaz de usuario original, un simple script VBS le permite hacerlo. Probé el script en mi computadora con la última versión estable de Windows 11 Pro 22H2 (22621.819, 8 de noviembre de 2022) y funcionó de maravilla. Así que siga los pasos a continuación y estará listo para comenzar.
1. Primero, haga clic derecho en el escritorio o en cualquier lugar que desee y elija Nuevo -> Documento de texto.

2. Cuando se abra el archivo de texto, copiar y pegar el código de abajo en el archivo del Bloc de notas.
CreateObject("InternetExplorer.Application").Visible=true
3. Después de eso, haga clic en Archivo -> Guardar como.
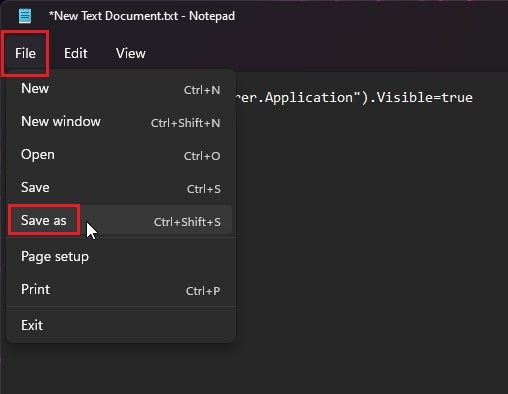
4. Aquí, haz clic en el menú desplegable junto a «Guardar como tipo» y cámbialo a «Todos los archivos (*.*)“.

5. Después de eso, establezca un nombre para el acceso directo con .vbs extensión al final. Por ejemplo, he llamado al archivo Internet Explorer.vbs . Ahora, guarde el archivo en su ubicación favorita, como su escritorio.
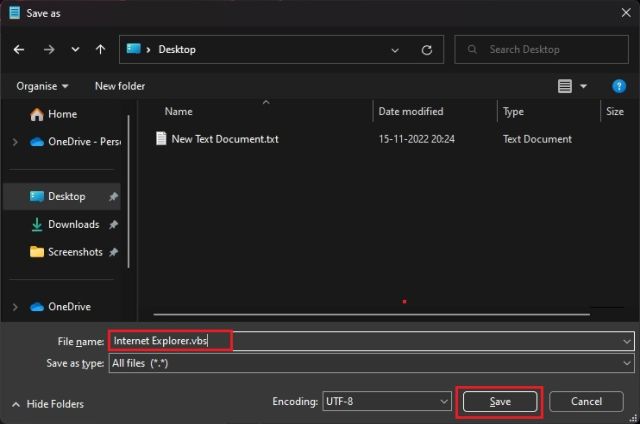
6. Como puede ver, el archivo VBS se ha creado en el escritorio.

7. Ahora, haga doble clic en el archivo VBS, Y ahí lo tienes. Internet Explorer 11 se abrirá en su PC con Windows 11 y funciona perfectamente sin ningún problema. De ahora en adelante, solo necesita hacer doble clic en el archivo VBS para usar IE 11.

Habilite el modo IE en Edge para usar Internet Explorer en Windows 11
Si está feliz de usar Microsoft Edge en su PC con Windows 11 y, a veces, necesita cargar ciertas páginas web en Internet Explorer, puede confiar en el modo IE en Edge. Es una solución perfecta y segura que funciona muy bien sin salir de un navegador web moderno. Dicho esto, pasemos a los pasos.
1. Abrir Microsoft Edge desde el menú Inicio en su PC con Windows 11.

2. A continuación, haga clic en el menú de 3 puntos en la esquina superior derecha y abra «Preparativos“.
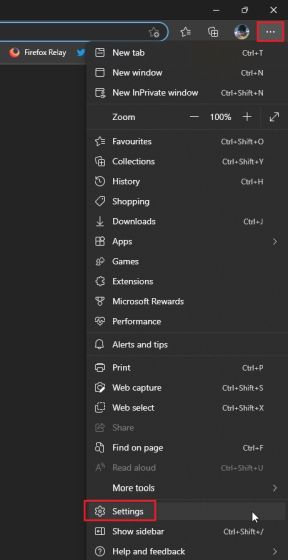
3. Aquí, muévete a “Navegador por defecto” menú en el panel izquierdo.

4. Una vez aquí, cambie «Permitir que Internet Explorer abra sitios en Microsoft Edge» a «Siempre (Recomendado)“.
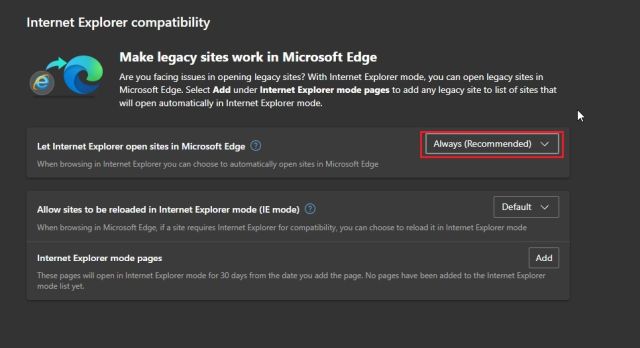
5. Después de eso, cambie «Permitir recargar sitios en modo Internet Explorer (modo IE)» a «Permitir» en el menú desplegable y luego haga clic en «Empezar de nuevo“.

6. Ahora, haga clic en «Agregar» junto a «Páginas en modo Internet Explorer» e ingrese la URL completa de la página web. Asegúrate de agregarlo https:// o http:// al principio de la URL.
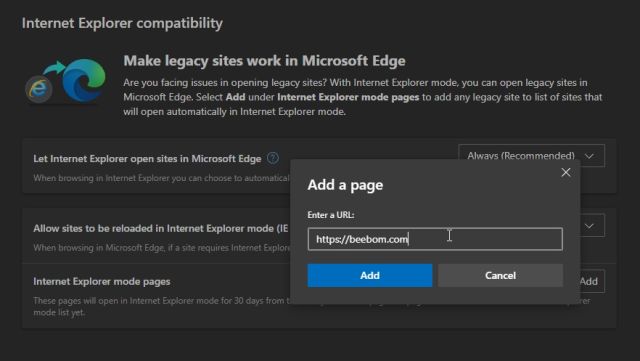
7. Ahora, una y otra vez abre esa URL específica en Edge, y cargará la página web en modo IE en Windows 11.
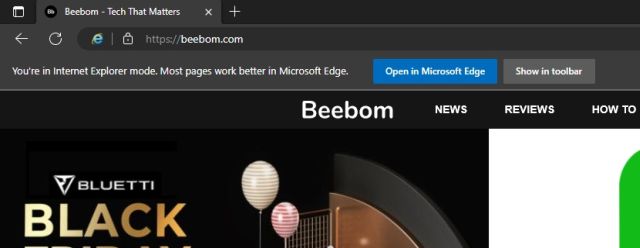
8. Si desea cargar páginas rápidamente en modo IE, abra el menú de 3 puntos nuevamente y haga clic derecho en «Recargar en modo Internet Explorer». Aquí, seleccione el «Mostrar en la barra de herramientas» opción.

9. Esto será un botón para el modo IE en la barra de herramientas de Edge. Ahora, cuando esté en una página web, haga clic en el botón de modo IE y cargará la página web en el marco anterior. Vuelva a hacer clic en el botón y se desactivará el modo IE.
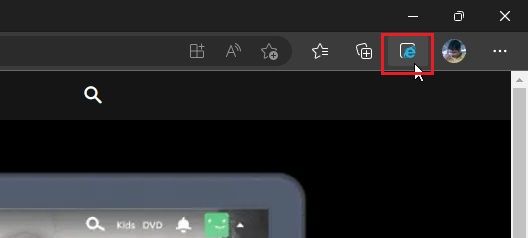
Use Internet Explorer 11 en Windows 11 fácilmente
Así es como puede habilitar Internet Explorer en Windows 11 y usarlo para acceder a sitios web más antiguos. Generalmente uso el modo IE en Microsoft Edge, pero supongo que hay usuarios de la vieja escuela que están más acostumbrados a la interfaz de usuario de Internet Explorer. De todos modos, eso es todo de nuestra parte. Si desea habilitar Hyper-V en Windows 11 Home, vaya a nuestro tutorial vinculado aquí. Y para activar y probar Smart Application Control en Windows 11, tenemos una guía dedicada para usted. Finalmente, si tiene alguna pregunta, háganoslo saber en la sección de comentarios a continuación.


