Después de casi cuatro años, Oracle lanzó la próxima actualización importante para VirtualBox. La última versión de VirtualBox 7.0 introdujo la compatibilidad con TPM y Arranque seguro para los usuarios de Windows 11. Esto significa que ahora puede instalar Windows 11 en VirtualBox sin preocuparse por las verificaciones de TPM o Arranque seguro durante la instalación. Aunque puede crear una máquina virtual con Windows 11 usando Hyper-V, VirtualBox le brinda acceso a muchas opciones avanzadas, desde UEFI hasta la asignación de recursos. Entonces, si desea instalar Windows 11 en VirtualBox, sin pasar por TPM y Secure Boot, esta es la guía para usted. En esa nota, echemos un vistazo a las instrucciones.
Instalar Windows 11 en VirtualBox (2022)
Hemos incluido pasos para habilitar la virtualización, crear una máquina virtual con Windows 11 y, finalmente, instalar Windows 11 en VirtualBox 7.0 en esta guía. Miramos el proceso paso a paso en esta guía:
Habilitar la virtualización en Windows 11
1. Para instalar Windows 11 en VirtualBox, primero debe ingresar al BIOS/UEFI en su PC con Windows 11 y habilitar la virtualización. Simplemente reinicie su computadora y arranque en BIOS o UEFI. Normalmente, la tecla de inicio es F10 o F9, pero puede cambiar según el fabricante de la computadora. Entonces, si no está seguro, busque en Internet la clave de arranque del fabricante de su placa base o computadora portátil. También puede consultar la lista adjunta a continuación.
2. En general, usted encuentra la «Virtualización» opción en la pestaña Configuración del sistema o Avanzado en el BIOS. Todo lo que tiene que hacer es habilitar la función y guardar los cambios. Después de eso, reinicie su computadora y se habilitará la virtualización.
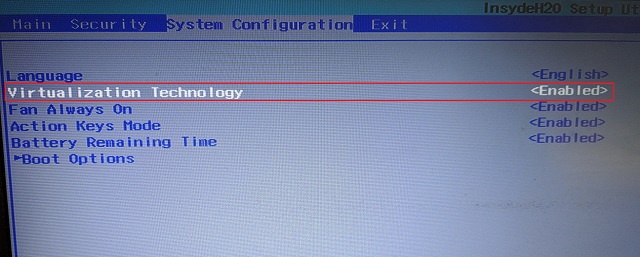
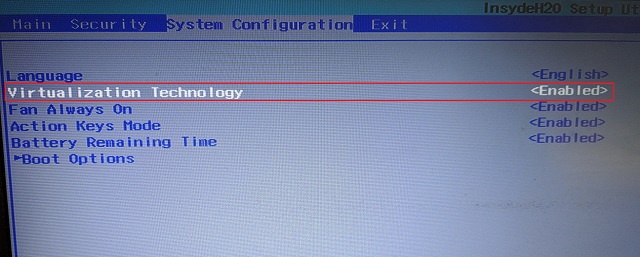
Crear una máquina virtual con Windows 11 en VirtualBox
1. Primero, debes Descargar VirtualBox 7.0 para Windows desde página web oficial. El ejecutable solo tiene un tamaño de aproximadamente 100 MB, por lo que es bueno. Luego, ejecute el archivo EXE y Instalar VirtualBox 7.0 en su computadora con Windows 11.
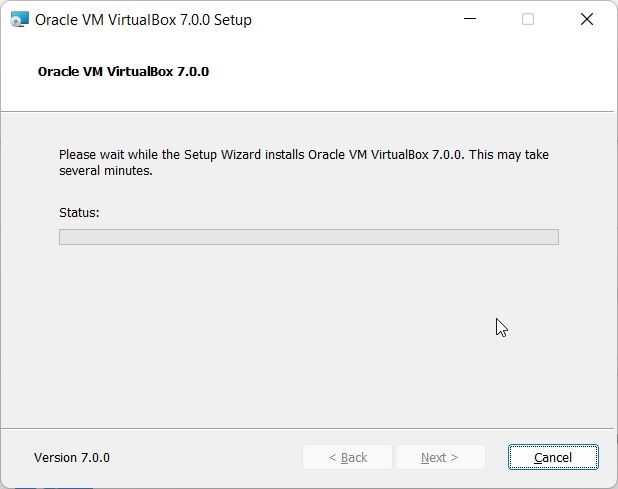
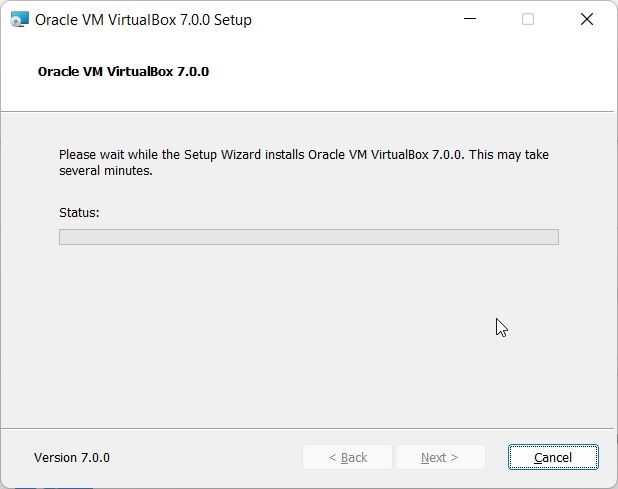
3. Una vez que haya terminado la instalación, abra VirtualBox y haga clic en «Nuevo».
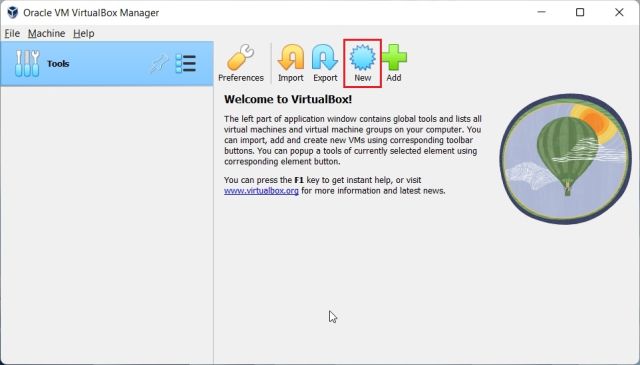
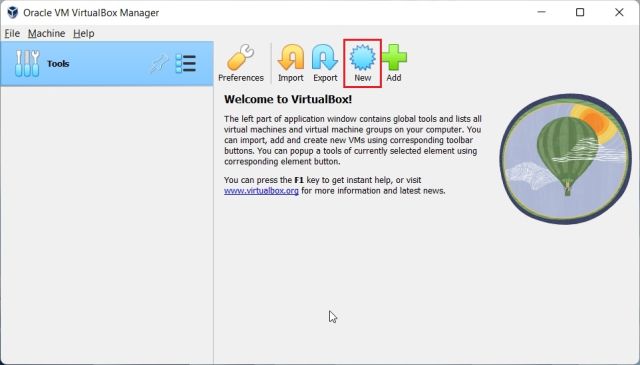
4. Entonces, escoger un nombre para su máquina virtual Windows 11. Simplemente lo llamé «Windows 11».
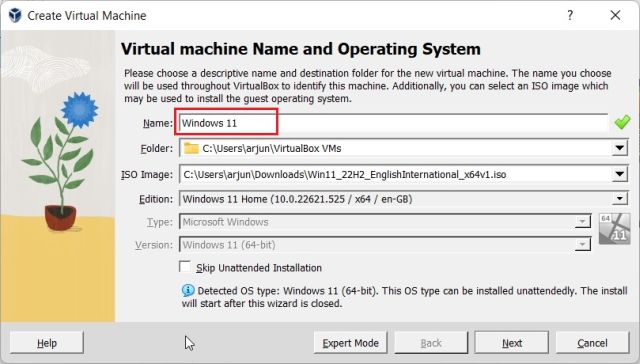
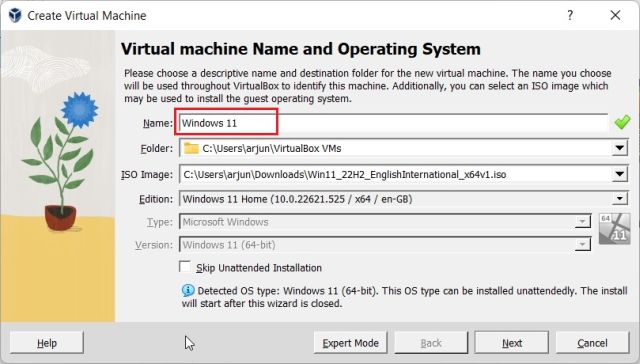
5. Después de eso, en «Imagen ISO», seleccione la imagen ISO de Windows 11 has descargado. Para saber cómo descargar Windows 11 oficialmente de forma gratuita, vaya a nuestra guía vinculada aquí. Ahora, habilite la casilla de verificación «Omitir instalación desatendida» y haga clic en «Siguiente».
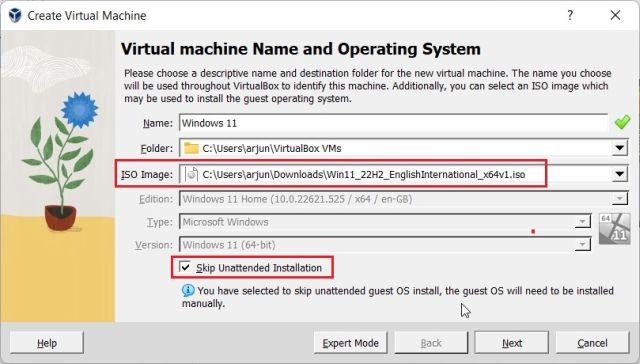
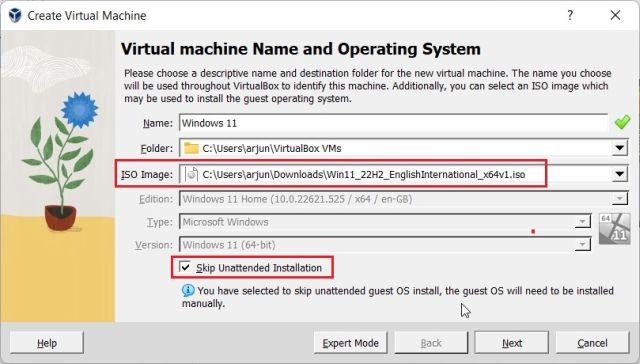
6. A continuación, asigne la cantidad de RAM que necesita para su instalación de Windows 11 VirtualBox. De acuerdo con el requisito mínimo de Windows 11, debe asignar al menos 4 GB de RAM. Para el recuento de CPU, asigne 2 o más núcleos, según su hardware. Asegúrese de activar la casilla de verificación «Habilitar EFI (solo sistemas operativos especiales)».
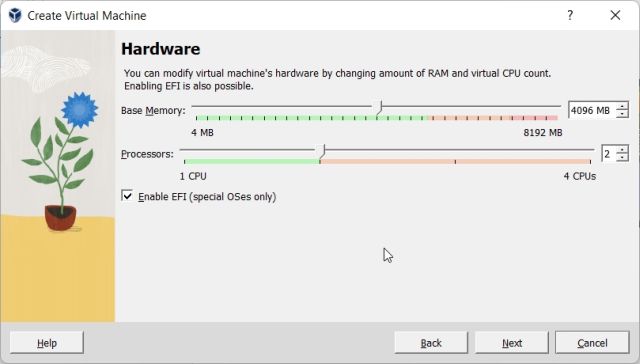
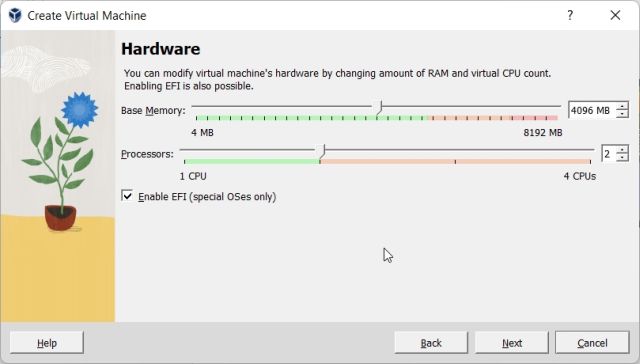
7. Después de eso, seleccione «Crear disco duro virtual ahora» y asigne al menos 64 GB de almacenamiento. Si tiene más espacio en disco, puede asignar más.
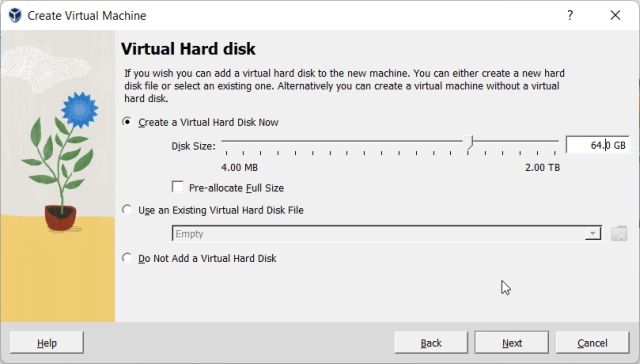
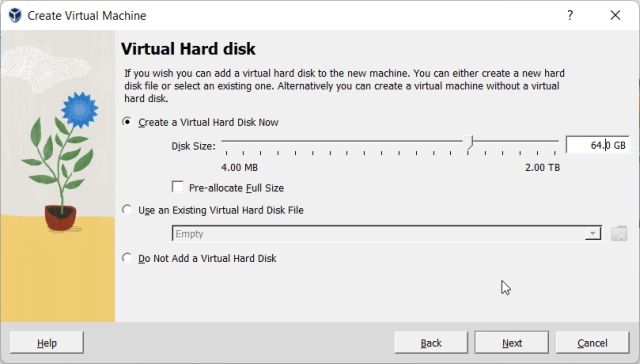
8. Finalmente, haga clic en “Finalizar“. Está casi listo para instalar Windows 11 en VirtualBox.
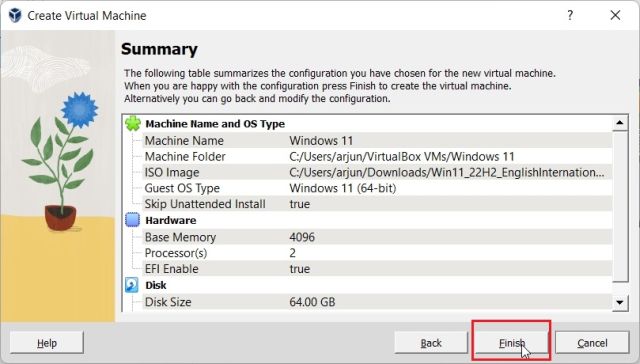
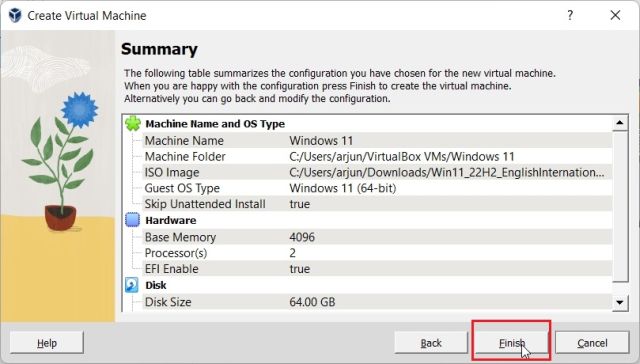
Cómo instalar Windows 11 en VirtualBox
Ahora que ha creado la máquina virtual, iniciémosla y sigamos el proceso de instalación de Windows 11:
1. En la ventana de VirtualBox Manager, seleccione Inicio -> Inicio Normal.
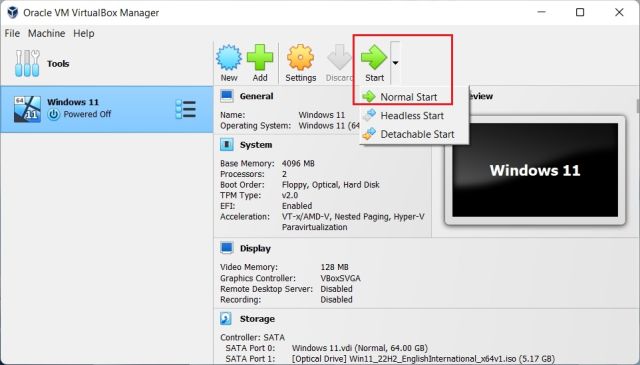
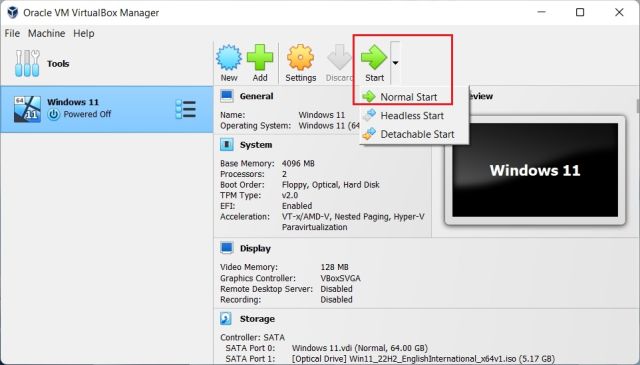
2. Ahora, el instalador de Windows 11 aparecerá en su pantalla en unos segundos. Puede continuar e instalar Windows 11 en VirtualBox como lo hace normalmente.
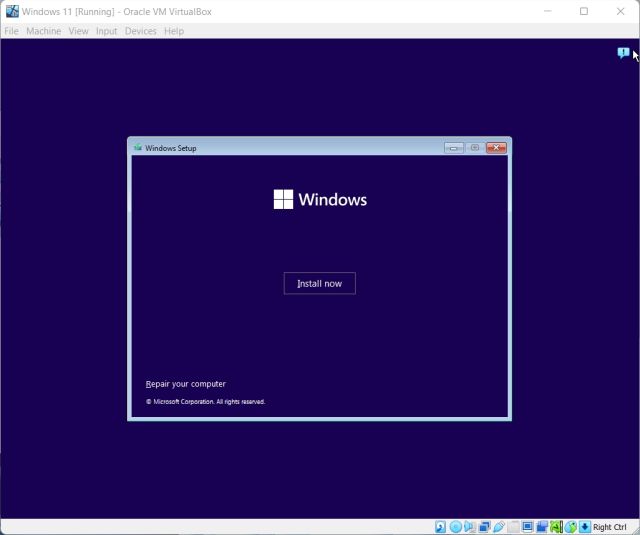
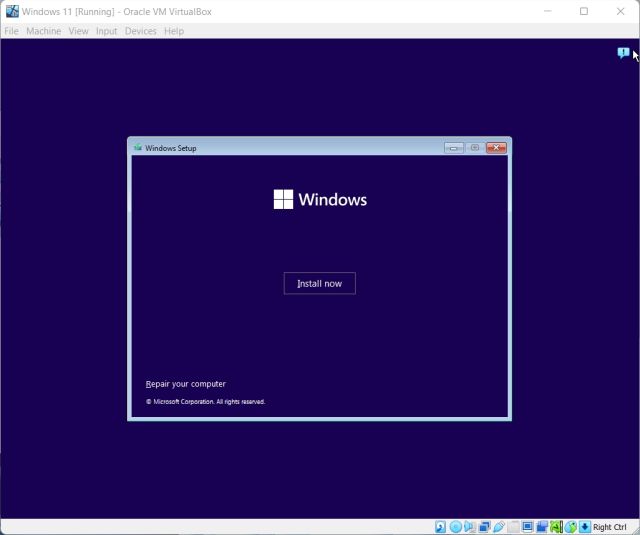
3. Como puede ver, la instalación de la VM no mostró TPM o errores de arranque seguro. Así que completa la configuración de OOBE y listo. Si desea crear una cuenta local en Windows 11 durante la instalación (para las ediciones Home y Pro), siga nuestra guía vinculada.
Nota: VirtualBox 7.0 viene con soporte virtualizado para TPM 1.2 y 2.0 y Secure Boot, lo que facilita la instalación. Sin embargo, si está utilizando una versión anterior de VirtualBox, deberá confiar en las soluciones alternativas para evitar los requisitos de arranque seguro, TPM y RAM al instalar Windows 11 en su PC.
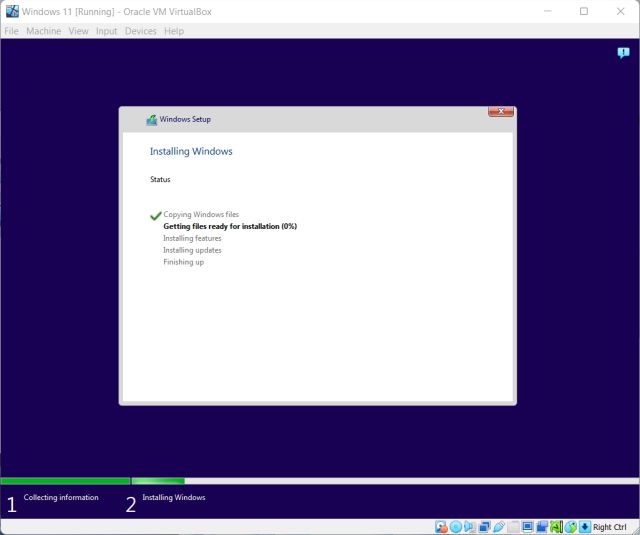
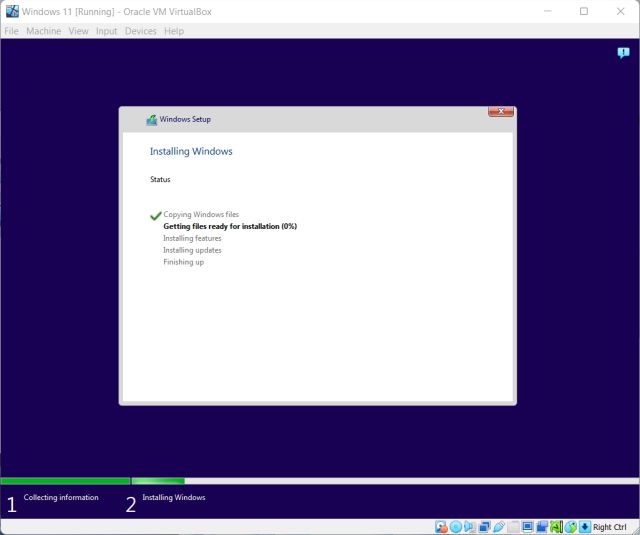
Omita TPM y arranque seguro para instalar fácilmente Windows 11 en VirtualBox
Estos son los pasos que debe seguir para instalar Windows 11 en VirtualBox sin usar soluciones alternativas para eludir los requisitos de TPM o Arranque seguro. Como se mencionó anteriormente, no necesita usar modificaciones en el Registro ni ninguna otra solución en VirtualBox 7.0. De todos modos, si no está satisfecho con VirtualBox y está buscando las mejores alternativas de VirtualBox, diríjase a nuestra guía de alojamiento vinculada aquí. Y para ejecutar una máquina virtual de Android en VirtualBox, siga nuestra guía detallada. Finalmente, si tiene alguna pregunta, háganoslo saber en la sección de comentarios a continuación.


![Cómo instalar Windows 11 en VirtualBox [Easy Guide] How to Install Windows 11 on VirtualBox](https://ordenadormania.com/wp-content/uploads/2022/11/1669190317_Como-instalar-Windows-11-en-VirtualBox-Easy-Guide-696x464.jpg)