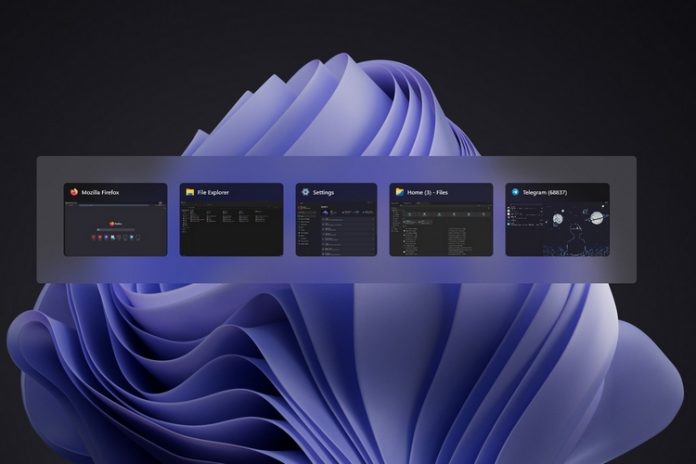Microsoft ha estado probando recientemente la experiencia del conmutador de ventana Alt + Tab con Windows 11 Insider Preview Build 22526. Sin embargo, la función se está implementando de forma controlada y actualmente no está ampliamente disponible para todos los Insiders. Si desea probar la última experiencia de cambio de aplicaciones nuevas en Windows 11 ahora mismo, así es como puede hacerlo.
Habilitar Alt + Tabulador de ventana en Windows 11
Vale la pena mencionar que este método es para habilitar el nuevo conmutador Alt + Tab trabajando en la compilación de Windows 11 22526 y más reciente. No obtendrá la nueva pantalla de aplicaciones recientemente si intenta esto en una PC con Windows 11 que ejecuta la versión estable. Con eso fuera del camino, demos los pasos que están involucrados.
Diferencia entre Old Switchers y New Alt + Tab en Windows 11
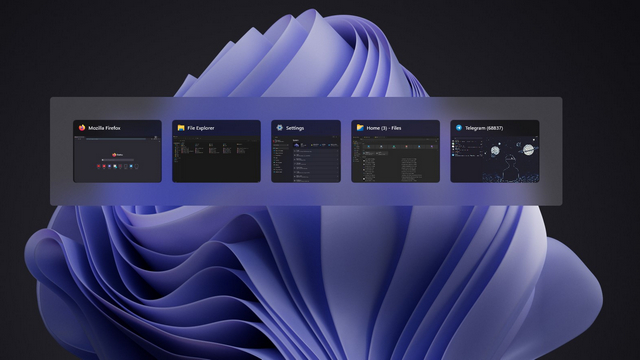
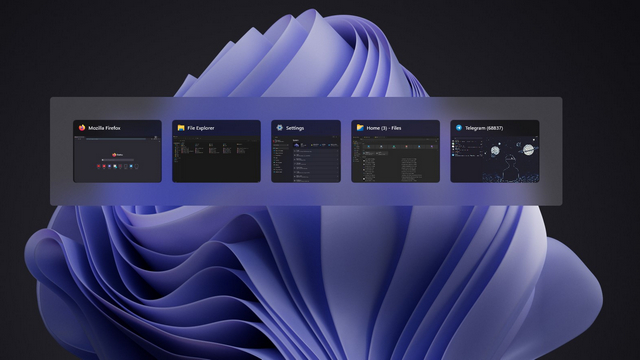
La principal diferencia entre los traductores de aplicaciones Alt + Tab recientes y antiguos es el nuevo en términos de apariencia y fondo de vista previa. La vista previa es mucho más pequeña ahora cuando abre varias ventanas. Sin embargo, obtiene una vista previa más grande cuando tiene menos de 3 ventanas abiertas.
Completamente, la próxima pantalla de aplicaciones está más cerca de lo que ya teníamos en Windows 10. En segundo plano, la nueva aplicación es transparente fuera de las ventanas abiertas. A diferencia del conmutador actual de Windows 11 que hace que el fondo sea completamente borroso, el desenfoque se limita a las ventanas abiertas en la ventana de la interfaz de usuario del conmutador Alt + Tab aquí.
Obtenga una nueva interfaz de ventana Alt + Tab usando ViveTool en Windows 11
1. Actualmente puede usar ViveTool para habilitar la nueva experiencia Alt + Tabulador. Si aún no tiene instalado ViveTool, primero debe Descarga la última versión de vivetool desde su página de GitHub.


2. Extraiga el archivo ZIP descargado haciendo clic con el botón derecho en el explorador de archivos y seleccionando «Todo el extractoopción” del menú contextual.


3. Desde la ventana de extracción de archivos, haga clic en el botón «Examinar» para cambiar la carpeta de destino.


4. Cuando aparezca la interfaz de selección de archivos, vaya a Windows -> System32 y haga clic en «Seleccionar carpeta».


5. Después de elegir la ruta de extracción, haga clic en «Extracto» para mover los archivos de ViveTool a la carpeta System32.
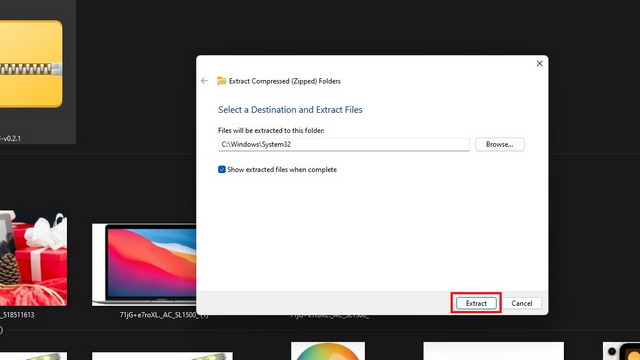
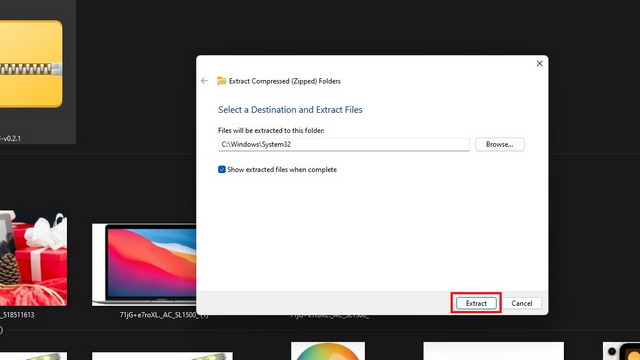
6. Ahora está listo para usar ViveTool usando el símbolo del sistema con permisos de administrador para habilitar la nueva experiencia de cambio de Alt + Tabulador en su PC con Windows 11. Presione la tecla de Windows, escriba «cmd» en la barra de búsqueda en la parte superior y haga clic en «Ejecutar como administrador» en el panel derecho para abrir una nueva ventana del símbolo del sistema.
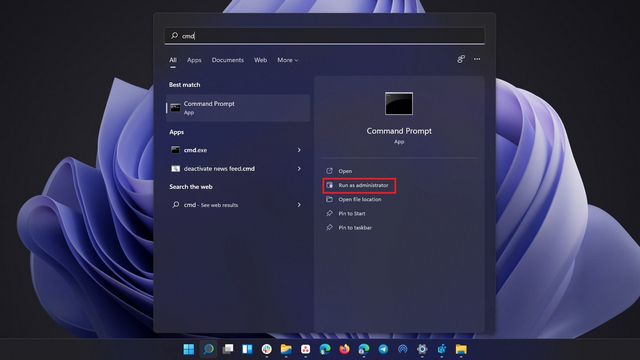
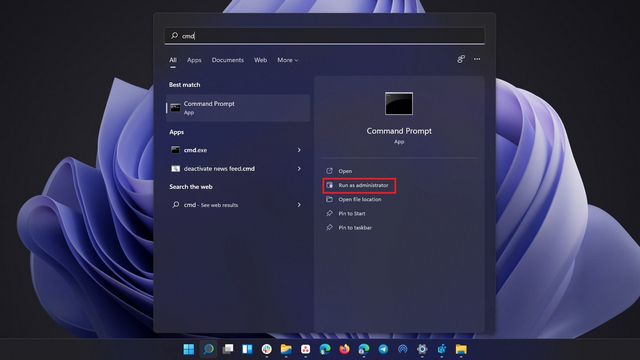
7. Pegue el siguiente comando en la ventana del símbolo del sistema y presione Entrar. Después de que aparezca el mensaje de confirmación, reinicie su computadora.
vivetool addconfig 36226836 2
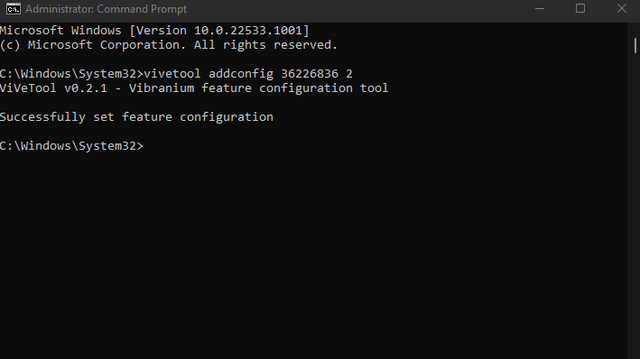
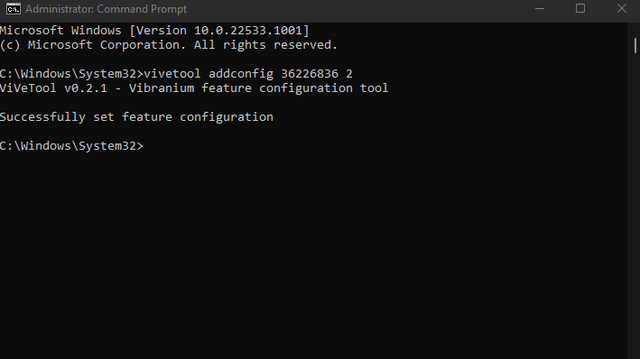
8. En caso de que cambie de opinión, puede usar el siguiente comando para restaurar el conmutador Alt + Tab de Windows 11 de pantalla completa actual.
vivetool delconfig 36226836 2


Active Switcher Alt + Tab Windowed usando el Editor del Registro en Windows 11
1. Si no está interesado en instalar ViveTool, puede usar el editor de registro en su lugar. Navegue a la siguiente ruta y haga doble clic en «Estado habilitado» en el panel derecho.
HKEY_LOCAL_MACHINE\SYSTEM\ControlSet001\Control\FeatureManagement\Overrides\4\702590604


2. Ahora, cambie los datos del valor de EnabledState a «2» y pulsa «Aceptar». Cuando haya terminado, reinicie su PC con Windows 11. Si el valor se vuelve a cambiar a 1, se restaurará el antiguo interruptor Alt + Tabulador de pantalla completa.
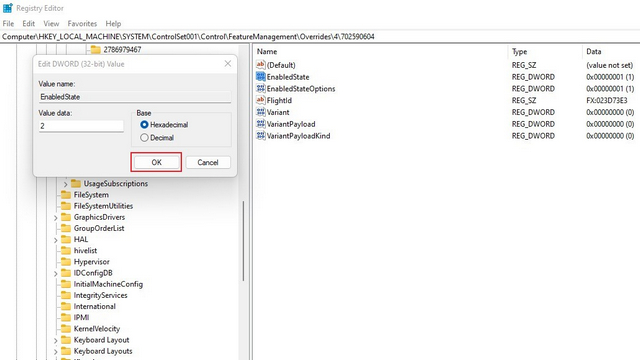
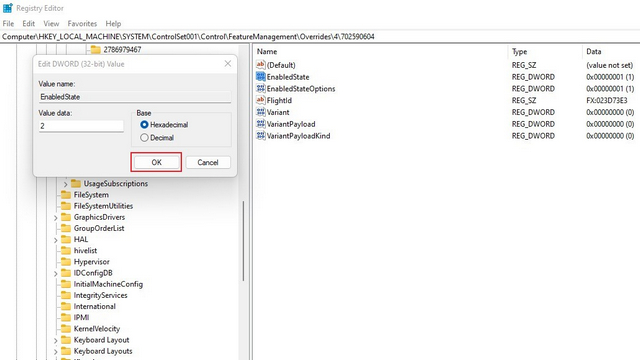
Pruebe la nueva interfaz Alt + Tab en Windows 11
El nuevo conmutador Alt + Tab podría ser parte de los esfuerzos de Microsoft para mirar a Windows 11 más cerca de Windows 10. Se siente más experimentado mientras logra mantener un toque moderno. Dicho esto, tendremos que esperar a la próxima actualización de funciones de Windows 11 para ofrecer esta experiencia mejorada a la mayoría de los usuarios de Windows 11. Entonces, ¿cuál es tu interfaz de cambio de pestaña favorita: ventana o pantalla completa? Háganos saber en los comentarios.