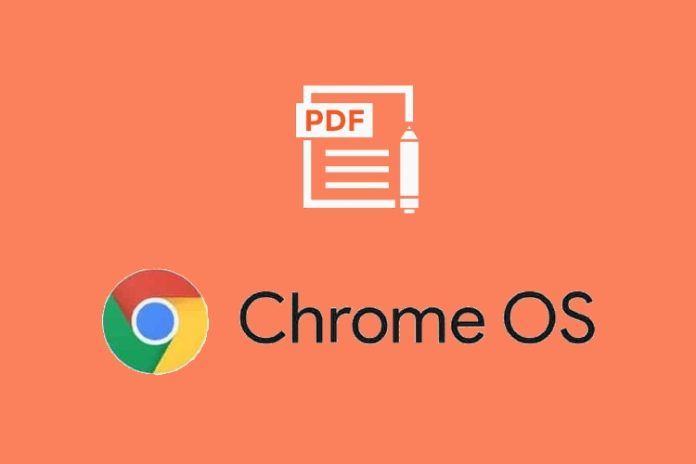Existe una manera de ejecutar una herramienta de OCR sin conexión en Chromebooks usando Wine para extraer texto de imágenes o archivos PDF. Pero si desea agregar texto o imágenes a un PDF o firmar electrónicamente un documento, necesitará un editor de PDF en su Chromebook. Afortunadamente, Google ha agregado recientemente soporte Anotación en PDF en la aplicación Galería nativa. Aunque la función es básica en su forma actual, puede usarla para la edición básica de PDF. Entonces, en este artículo, explicamos cómo editar archivos PDF en Chromebook de forma gratuita. Además, también hemos especificado una aplicación de terceros que le permite revisar, editar y firmar archivos PDF en Chromebooks. En esa nota, aprendamos cómo editar un PDF en un Chromebook.
Editar archivos PDF en Chromebook (2022)
En este tutorial, hemos incluido dos métodos para editar archivos PDF en Chromebook. Ambos métodos son de uso gratuito y hay muchas herramientas diferentes a su disposición.
Edite archivos PDF en un Chromebook usando la aplicación Galería incorporada
Tu Chromebook debe estar funcionando Sistema operativo Chrome 104 o posterior para editar archivos PDF con la aplicación Galería. Google renovó recientemente la aplicación Galería nativa y agregó nuevas funciones como anotaciones en PDF, texto, firma y más. Dicho esto, estos son los pasos a seguir.
1. Abra la aplicación Archivos y haga doble clic en el archivo PDF que desea editar. De forma predeterminada, abrirá el archivo PDF con la aplicación Galería. Puede hacer clic derecho en el archivo PDF y seleccionar “Abrir con -> Galería“.
2. Luego, si desea agregar texto o completar un formulario, haga clic en el Icono de texto de anotación “Tt”. en la barra de menú superior.
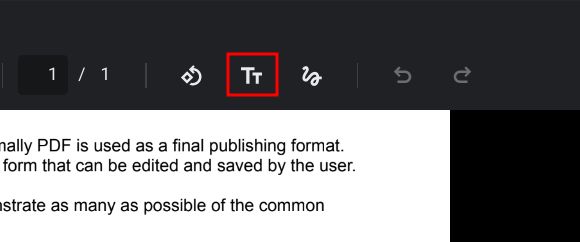
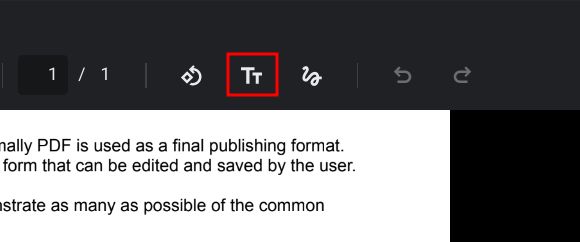
3. Luego, se abrirá un nuevo menú en la barra lateral derecha. Desde aquí, puede fuente, tamaño, alineación, formato y color. Ahora, puede continuar y agregar un cuadro de texto al archivo PDF.
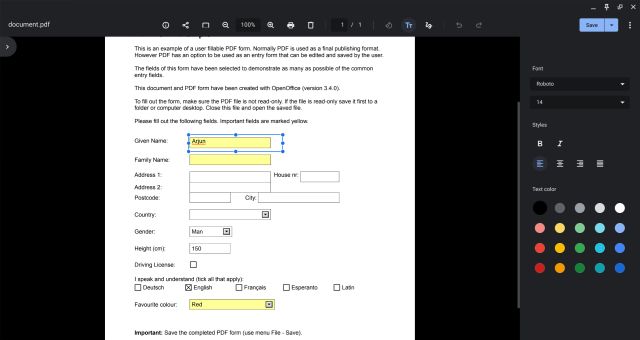
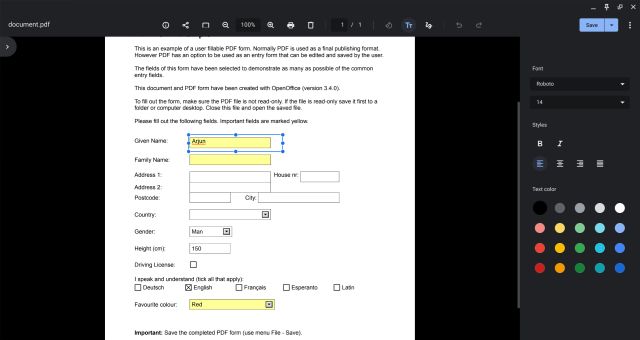
4. Si desea anotar un PDF o firmar un documento PDF, haga clic en el botón «Anotación” (línea ondulada) en la barra de menú superior.
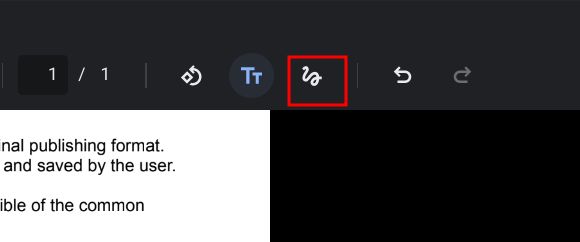
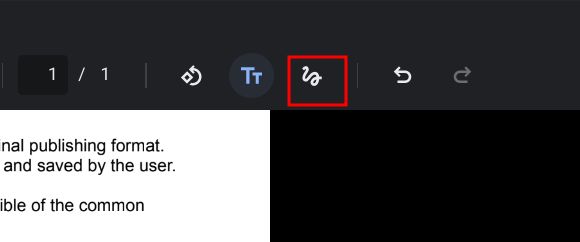
5. Ahora, seleccione un bolígrafo, resaltador o borrador desde el lado derecho. También puede personalizar el tamaño del bolígrafo y elegir los colores también. Una vez hecho esto, haga clic en «Guardar» en la esquina superior derecha, y eso es todo.
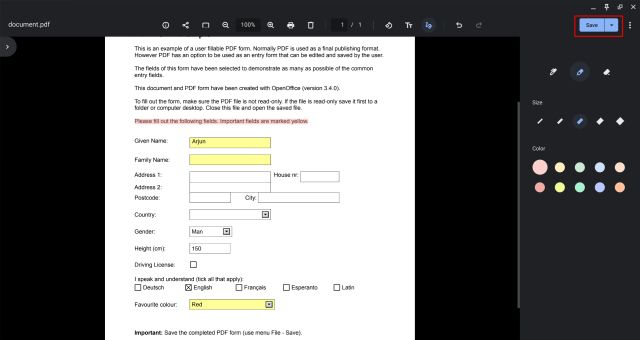
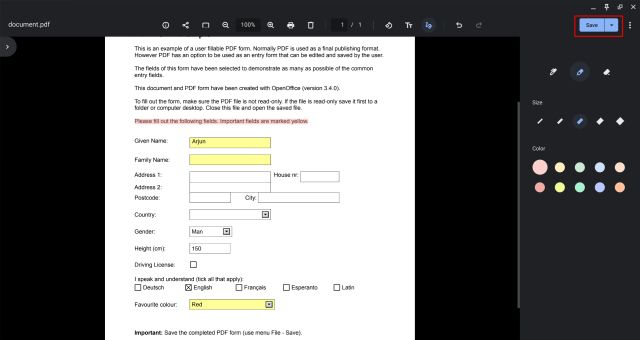
Edite archivos PDF en un Chromebook usando una aplicación de terceros
Hay muchos editores de PDF de terceros, pero PDF pequeño es una de las mejores aplicaciones web que puede usar en su Chromebook para editar rápidamente archivos PDF. Además de agregar texto y anotaciones, puede convertir sus archivos PDF a múltiples formatos, combinar archivos, comprimir archivos PDF y mucho más.
Dicho esto, Smallpdf solo permite la edición gratuita de dos documentos por día. Si su límite gratuito está agotado, puede probar otra aplicación web llamada Sejda (visitar) o SodaPDF (visitar). Dicho esto, aquí se explica cómo editar archivos PDF en un Chromebook de forma gratuita.
1. Vaya al sitio web oficial de Smallpdf (visitar) y sube el archivo PDF quieres editar.
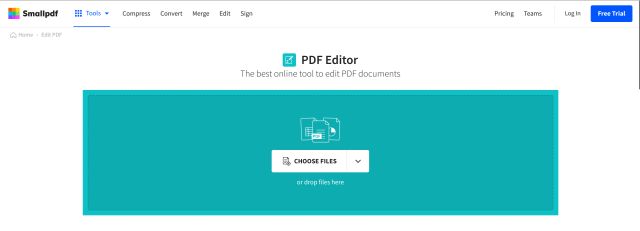
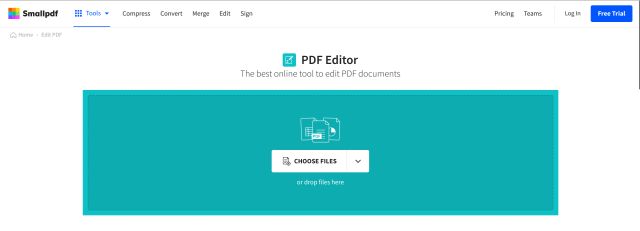
2. Después de eso, puedes agregar texto, anotar, resaltar texto, insertar imágenes e incluso firmar documentos electrónicamente. Una vez hecho esto, haga clic en «Exportar» en la esquina superior derecha.
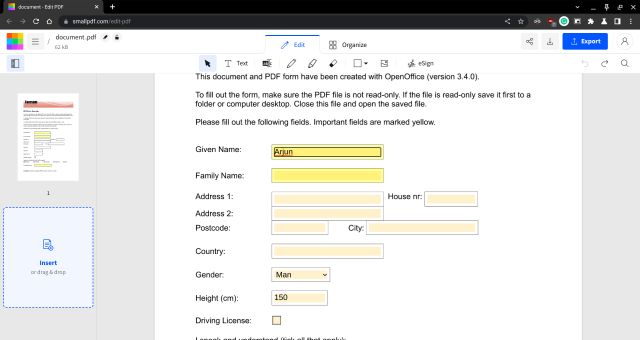
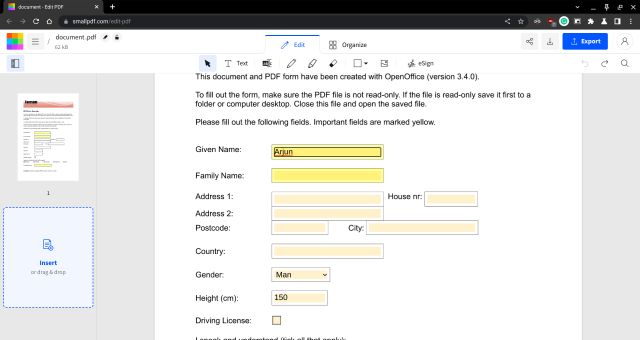
3. Si desea convertir el archivo PDF y realizar otras acciones, puede explore la larga lista de herramientas de Smallpdf de aquí.
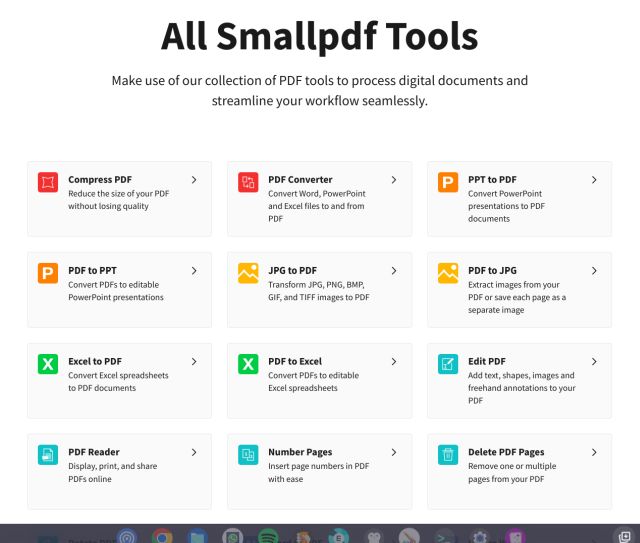
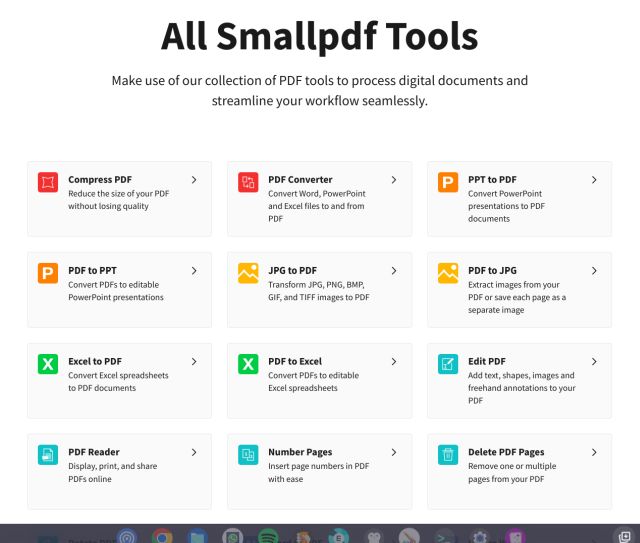
Anotar y firmar archivos PDF en dispositivos Chrome OS
Estas son las dos formas más fáciles de editar y anotar documentos PDF de forma gratuita en Chromebooks. Por lo general, uso Smallpdf porque tiene muchas funciones y muchas herramientas que funcionan tan bien como cualquier aplicación de escritorio dedicada. Sin embargo, agregar anotaciones en PDF a la aplicación nativa de la Galería es una buena medida y debería intentarlo. De lo contrario, si está buscando las mejores aplicaciones de dibujo en Chromebook, diríjase a nuestra lista seleccionada vinculada aquí. Y para descubrir nuevas y excelentes aplicaciones de Chrome OS, tenemos una larga lista para ti. Y si tiene alguna pregunta relacionada con Chromebook, infórmenos en la sección de comentarios a continuación.