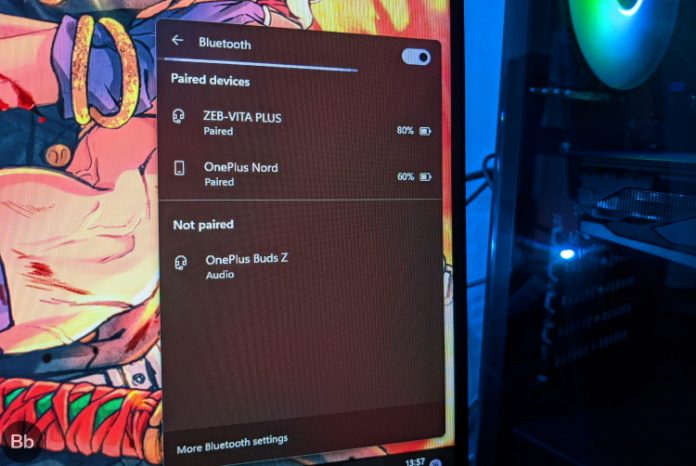Microsoft lanzó recientemente una gran cantidad de nuevas funciones de Windows 11 para Insiders en el canal Dev, incluido un nuevo menú de Bluetooth en el panel de Configuración rápida. Hemos recopilado todos los cambios nuevos y emocionantes en nuestra próxima sección de características de Windows 11 para su experiencia de visualización. Dejando eso de lado, hemos notado que algunos usuarios tienen dificultades para descubrir cómo habilitar Bluetooth en Windows 11. Entonces, para facilitar las cosas, hemos creado esta guía sobre cómo instalar Bluetooth en Windows 11. En esa nota, simplemente entre y aprenda cómo funciona.
Activar Bluetooth en Windows 11 (2022)
Aquí hay cuatro formas fáciles de convertir Bluetooth en Windows 11 en esta guía. Desde el Centro de actividades y la configuración de Windows hasta el Panel de control y el Administrador de dispositivos, hemos enumerado todos los métodos comunes para habilitar Bluetooth. Expanda la tabla a continuación y muévase a cualquier parte que necesite. También hemos agregado una sección dedicada para ayudarlo a solucionar problemas de conectividad Bluetooth en su PC con Windows 11.
Active Bluetooth desde el Centro de actividades en Windows 11
La forma más fácil de habilitar Bluetooth en su PC con Windows 11 es desde el nuevo Centro de actividades. Así es como funciona:
1. Para activar Bluetooth, presione el atajo de teclado de Windows 11 “ventanas + A“. Se abrirá el Centro de actividades (o el menú Configuración rápida). También puede hacer clic en el área de Configuración rápida en la esquina inferior derecha de la pantalla para abrir el Centro de actividades.
2. Ahora haga clic en el «Bluetooth”Icono, y se encenderá de inmediato.
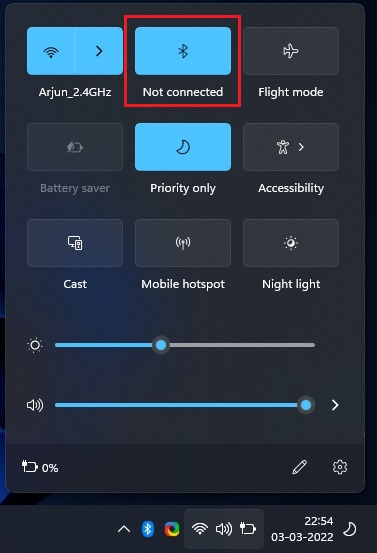
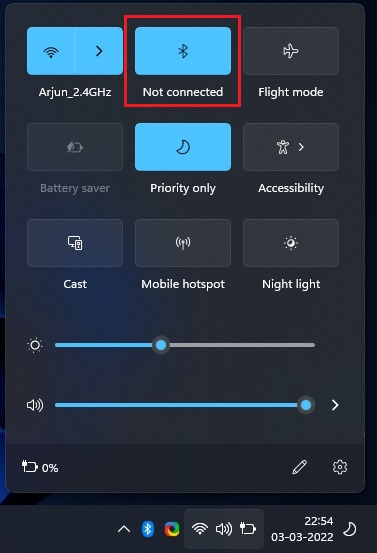
Cómo emparejar un nuevo dispositivo Bluetooth en Windows 11
1. Si desea conectarse a un dispositivo Bluetooth, haga clic derecho en el ícono «Bluetooth» en el Centro de actividades y seleccione «Ir a la configuración“.
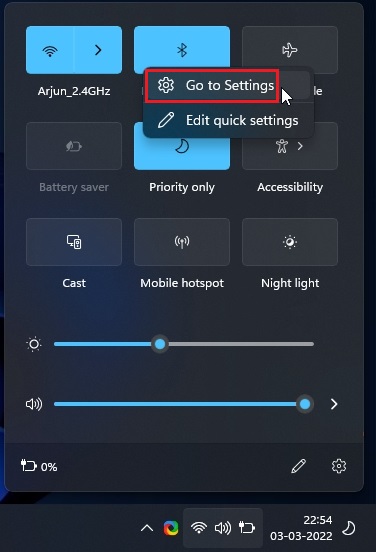
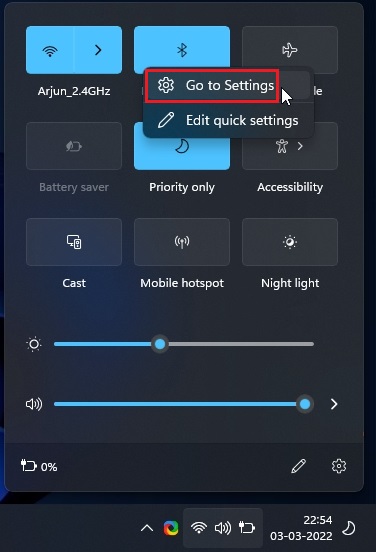
2. Aquí puede encontrar todos sus dispositivos emparejados. También puede hacer clic en “Agrega un dispositivo”Para conectarse a un nuevo dispositivo Bluetooth.


3. Desde la ventana emergente que aparece, haga clic en «Bluetooth» para emparejar un nuevo dispositivo con su PC con Windows 11.
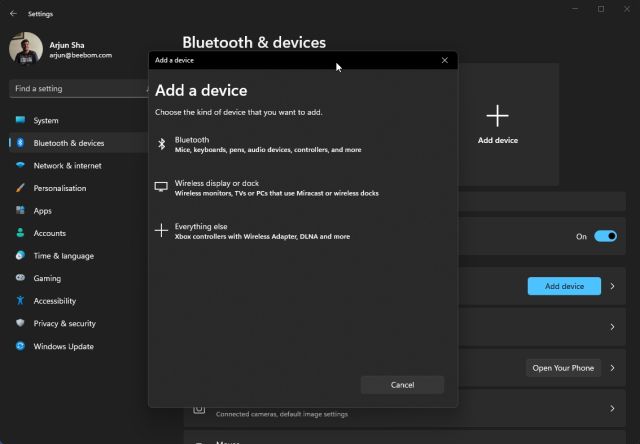
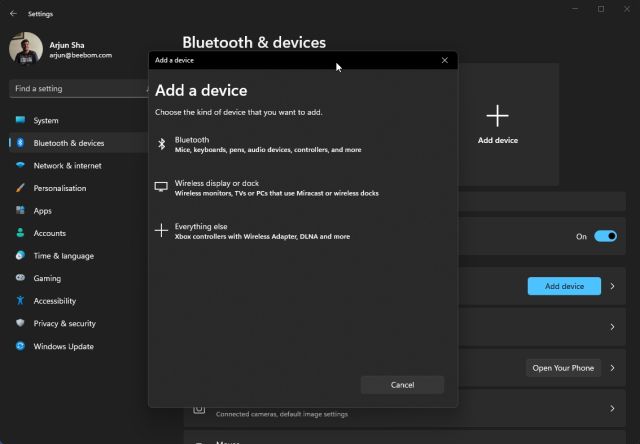
4. Luego haga clic en el nombre del dispositivo que desea emparejar con su computadora. Windows 11 iniciará el proceso de emparejamiento y es posible que deba hacer coincidir el código PIN si está emparejando un teléfono inteligente.


5. Cuando se complete el proceso de emparejamiento, las ventanas emergentes mostrarán un mensaje que dice: «¡Su dispositivo está listo para funcionar!» Luego, debe hacer clic en el botón «Listo» y puede usar su dispositivo Bluetooth.


Active Bluetooth desde la configuración de Windows en Windows 11
1. También puede habilitar Bluetooth directamente desde la configuración de Windows. Utilizar el «ventanas + yo”Método abreviado de teclado para abrir Configuración.
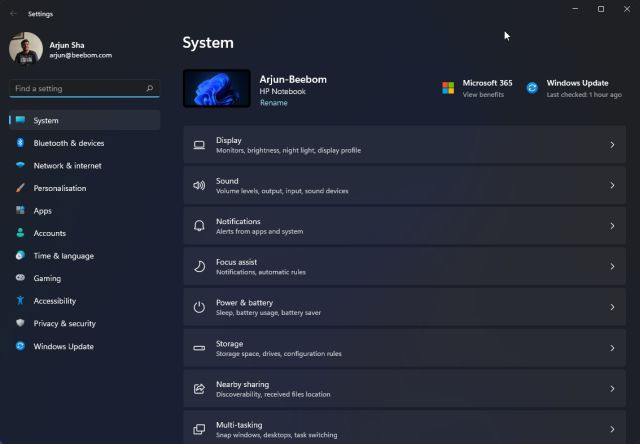
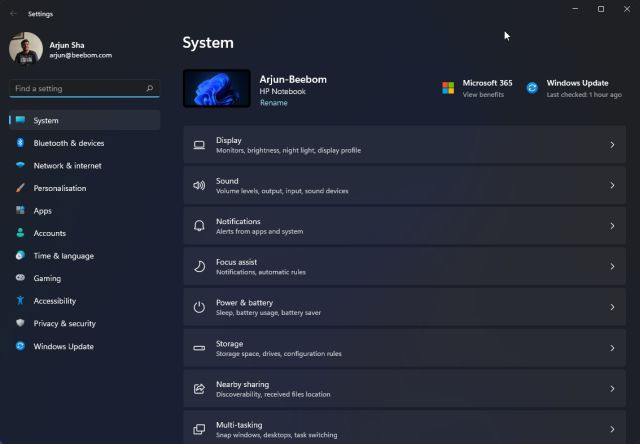
2. Luego muévase a “Bluetooth y dispositivos”Desde la barra lateral izquierda y encienda la palanca “Bluetooth”. Y eso es.


3. Ahora puede hacer clic en “Ver más dispositivos”Para obtener una lista de sus dispositivos emparejados. En caso de que necesite conectar un nuevo accesorio Bluetooth, haga clic en «Agregar dispositivo» botón. Luego siga los pasos descritos en la sección anterior.
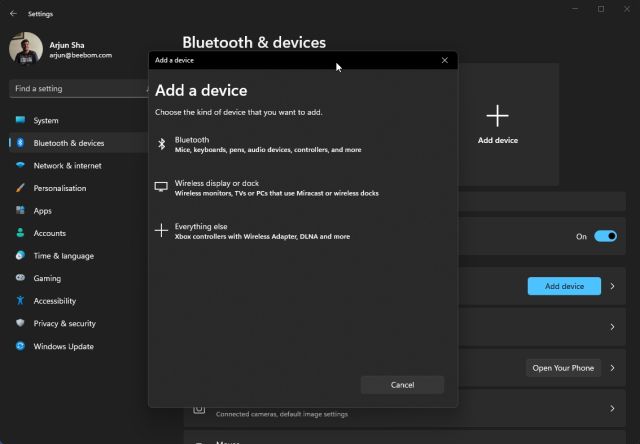
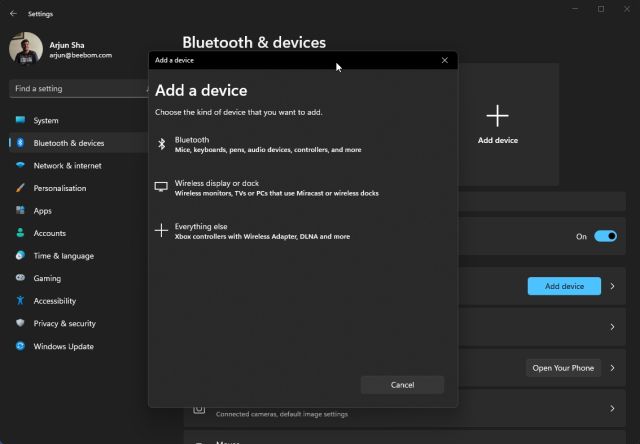
Active Bluetooth desde el Panel de control en Windows 11
Si la opción Bluetooth no se encuentra en el Centro de actividades o no puede encontrarla en la Configuración, es probable que el dispositivo Bluetooth esté desactivado en su computadora. En tal caso, debe desactivar manualmente Bluetooth desde el Panel de control. Así es como se hace.
1. Presione «Windows + R» para abrir el cuadro de diálogo Ejecutar. Aquí, tipo de ncpa.cpl y presione Entrar.


2. Ahora se abrirá la ventana Conexiones de red. Encontrará su dispositivo Bluetooth en la lista aquí. Haga clic derecho sobre él y haga clic en «Habilitar”Para volver a operar el dispositivo. Esto instalará Bluetooth en su PC con Windows 11. Ahora vaya a la primera o segunda parte de arriba para usar Bluetooth.


Activar Bluetooth desde el Administrador de dispositivos en Windows 11
1. Finalmente, también puede habilitar Bluetooth desde el Administrador de dispositivos. Use el método abreviado de teclado «Windows + X» para abrir el menú Enlaces rápidos. Aquí, haga clic en “Administrador de dispositivos“.
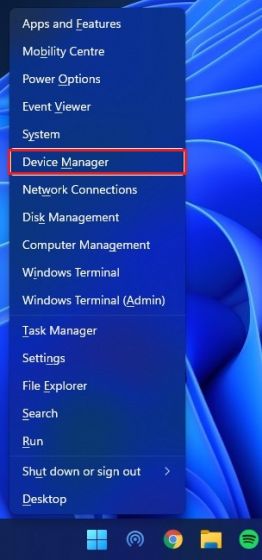
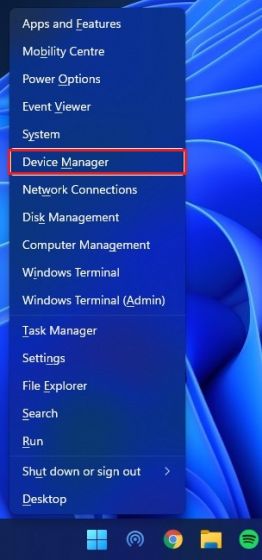
2. La ventana del Administrador de dispositivos ahora se abrirá en su PC con Windows 11. Aquí, expanda el “Bluetooth“Artifícate y busca tu outfit. Será algo en la línea de Realtek, Broadcom, Intel, etc.


3. Haga clic derecho en el adaptador Bluetooth y seleccione “Habilitar dispositivo“. Ahora reinicie su PC y su PC con Windows 11 tendrá Bluetooth habilitado.


Cómo quitar/desconectar un dispositivo Bluetooth en Windows 11
Ahora que sabe cómo encender y vincular dispositivos Bluetooth a su computadora, permítame también enseñarle cómo desarmar y quitar un dispositivo. El proceso es simple, así que sigue los pasos a continuación:
1. Abra la configuración de Windows a través de «ventanas + yo«Atajo de teclado. Luego navegue hasta «Bluetooth y dispositivos -> Ver más dispositivos» para ver una lista de todos los accesorios que ha emparejado con su computadora.
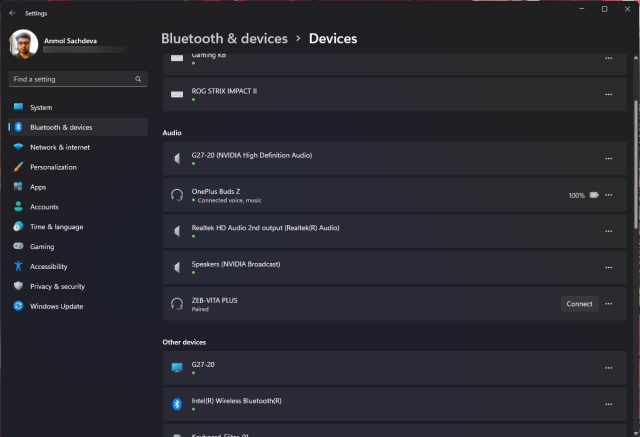
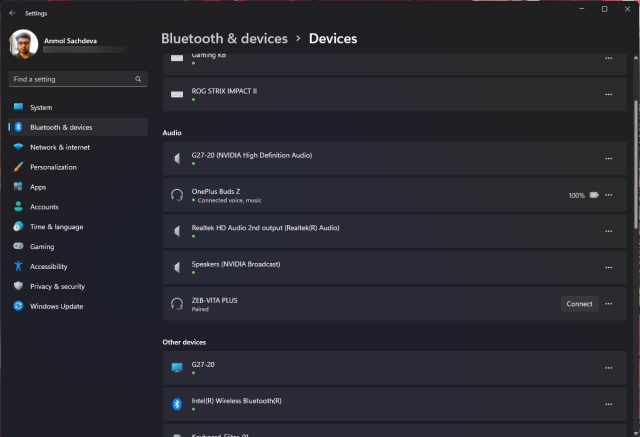
2. Ahora haga clic en el icono de tres puntos horizontales al lado del dispositivo que desea desvincular y seleccione la opción «Eliminar»..
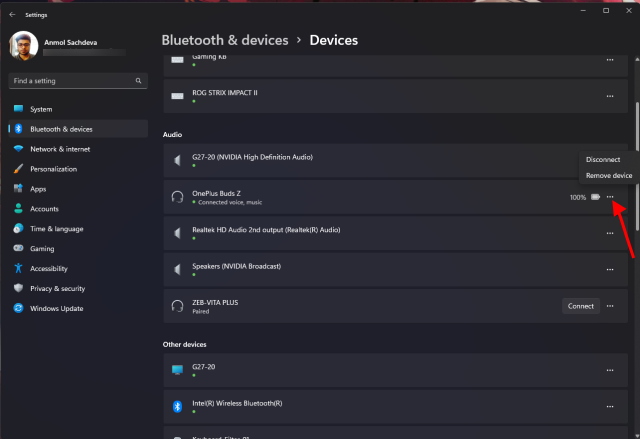
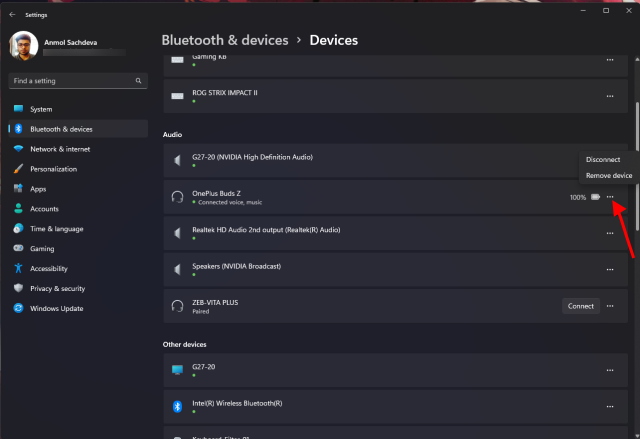
3. Windows 11 confirmará si desea eliminar el dispositivo y si necesita haga clic en «Sí» en la ventana emergente que aparece en la siguiente. Y eso es. Ha aprendido a depurar un dispositivo Bluetooth en Windows 11.


¿Bluetooth no funciona en Windows 11? ¡Preguntas de solución de problemas!
Ahora, también estamos viendo informes de que Bluetooth no funciona en Windows 11 para algunos usuarios. En algunos casos, parece que falta el icono de Bluetooth y, en otros casos, los usuarios no pueden enviar ni recibir archivos mediante Bluetooth. Si tiene los mismos problemas y Bluetooth no funciona en su PC con Windows 11, no se preocupe. Ya tenemos una guía detallada para ayudarlo a resolver los problemas de solución de problemas de Bluetooth y hacer que vuelva a funcionar. Siga las instrucciones paso a paso en la guía vinculada aquí.
Activar/Desactivar Bluetooth en Windows 11
Estas son las cuatro formas en que puede activar Bluetooth en Windows 11. He mencionado dos métodos simples que deberían funcionar para la mayoría de los usuarios, pero si no funcionan, puede buscar otro método. De todos modos, eso es todo de nuestra parte. En caso de que Wi-Fi también siga desconectando su PC con Windows 11, consulte nuestro tutorial detallado para resolver el problema de inmediato. Y si tiene alguna pregunta, háganoslo saber en la sección de comentarios a continuación.